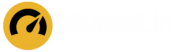การใช้งาน monday.com สำหรับผู้เริ่มต้น: รีวิวการตั้งค่าพื้นฐาน
monday.com เป็นเครื่องมือการจัดการโปรเจกต์ที่มีความยืดหยุ่นสูง ซึ่งช่วยให้ทีมงานสามารถติดตามงานและโปรเจกต์ต่าง ๆ ได้อย่างมีประสิทธิภาพ แม้ว่าคุณจะเป็นผู้เริ่มต้นก็สามารถเริ่มใช้งานได้อย่างง่ายดาย โดยการตั้งค่าพื้นฐานจะช่วยให้คุณเริ่มต้นได้เร็วและมีประสิทธิภาพ นี่คือขั้นตอนการตั้งค่าพื้นฐานสำหรับผู้เริ่มต้น
monday.com เป็นซอฟท์แวร์ Project Management ถ้าใครยังไม่มีแอคเคาท์สำหรับเข้าใช้งาน monday.com แบบใช้งานฟรี สามารถ กดสร้างบัญชีใหม่ได้ที่นี่เลย
ขั้นตอนการตั้งค่าพื้นฐานใน monday.com
1. การลงทะเบียนและการสร้างบัญชี
- ลงทะเบียนบัญชี
- ไปที่ monday.com และคลิกที่ “Get Started” หรือ “Sign Up”
- ลงทะเบียนด้วยอีเมลของคุณหรือใช้บัญชี Google
- สร้างบัญชีองค์กร
- กรอกข้อมูลพื้นฐานเกี่ยวกับองค์กรของคุณ เช่น ชื่อบริษัท, ขนาดทีม, และความต้องการพื้นฐาน
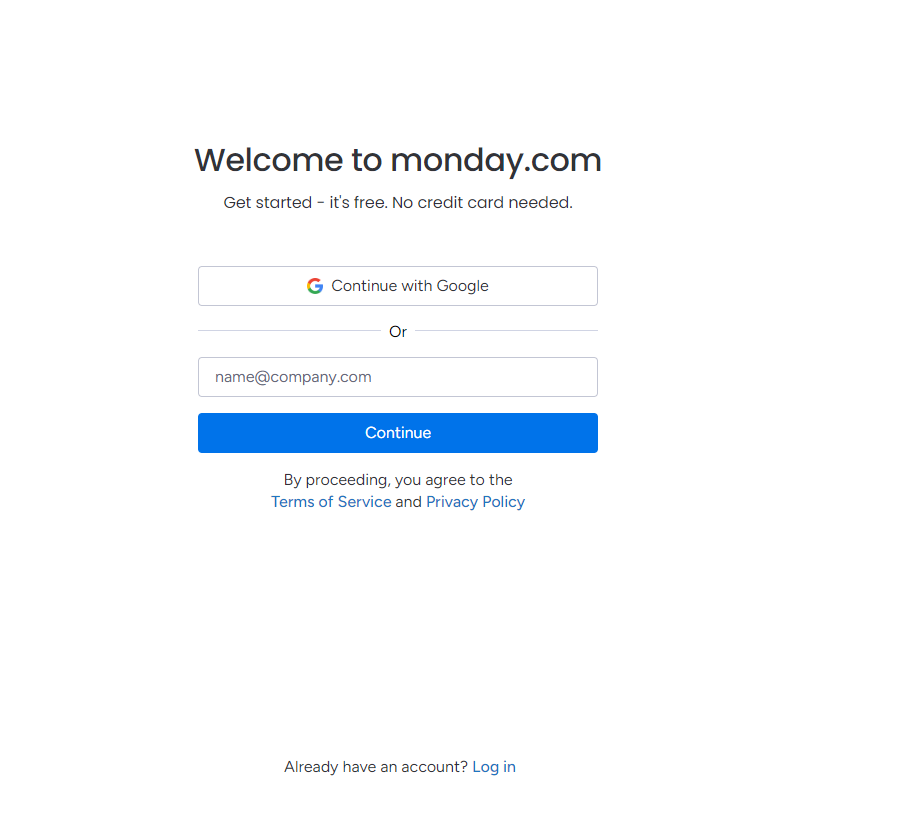
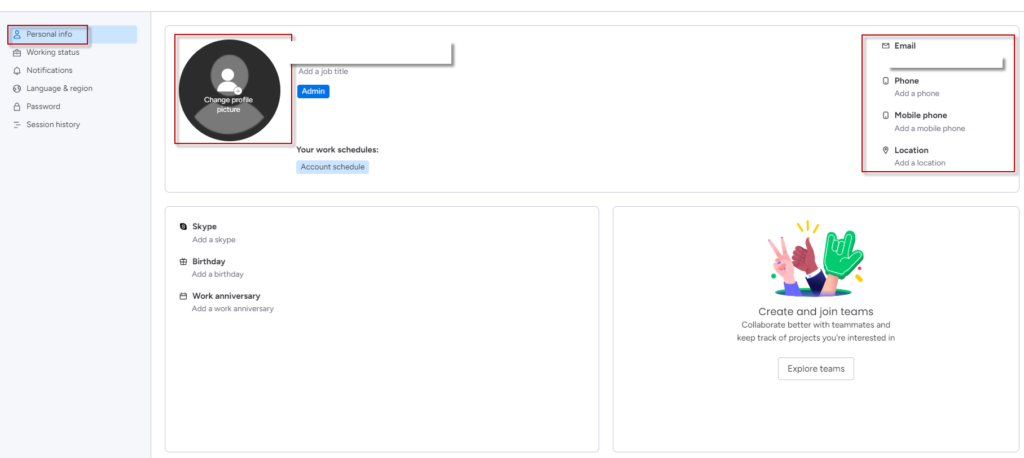
2. การสร้าง Board (บอร์ด) และการจัดการโครงการ
- สร้างบอร์ดใหม่
- หลังจากเข้าสู่ระบบ, คลิกที่ปุ่ม “+ Add” หรือ “+ New Board” บนหน้าแรก
- เลือกประเภทของบอร์ดที่ต้องการ (เช่น บอร์ดเปล่า, บอร์ดจากเทมเพลต)
- เลือกเทมเพลต
- monday.com มีเทมเพลตหลากหลายที่สามารถเลือกใช้ได้ เช่น การจัดการโครงการ, การติดตามงาน, การวางแผนการตลาด
- เลือกเทมเพลตที่เหมาะกับความต้องการของคุณ และทำการปรับแต่งตามที่ต้องการ
- ตั้งชื่อและคำอธิบายบอร์ด:
- ตั้งชื่อให้กับบอร์ดของคุณและเพิ่มคำอธิบายเพื่อให้ทีมงานเข้าใจวัตถุประสงค์ของบอร์ดนั้น
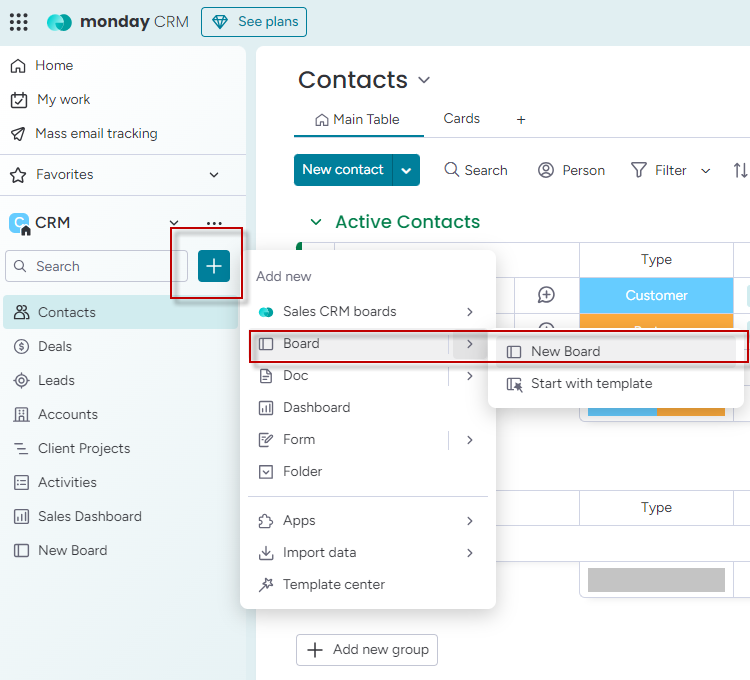
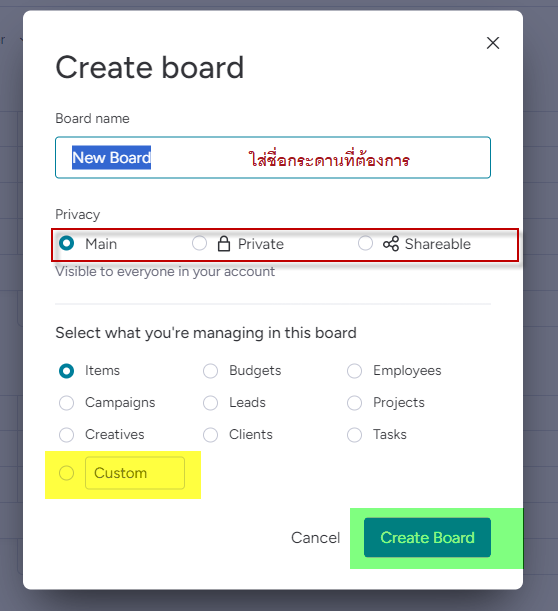
3. การเพิ่มและจัดการคอลัมน์
- เพิ่มคอลัมน์ใหม่
- คลิกที่ “+ Add Column” เพื่อเพิ่มคอลัมน์ใหม่ในบอร์ด
- เลือกประเภทของคอลัมน์ที่ต้องการ เช่น ข้อความ, วันที่, สถานะ, จำนวน
- ปรับแต่งคอลัมน์
- ตั้งชื่อคอลัมน์และกำหนดค่าเริ่มต้นตามที่ต้องการ
- ปรับแต่งคอลัมน์ให้เหมาะสมกับประเภทของข้อมูลที่คุณต้องการติดตาม
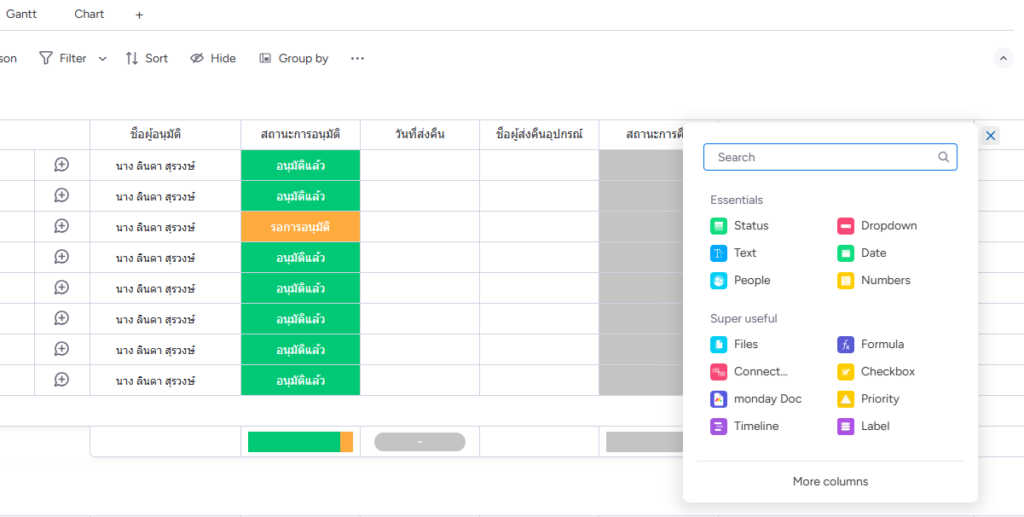
4. การเพิ่มและจัดการไอเท็ม
- เพิ่มไอเท็มใหม่
- คลิกที่ “+ Add Item” หรือ “+ New Item” ในบอร์ดของคุณ
- ใส่ชื่อของไอเท็มและข้อมูลที่เกี่ยวข้อง
- การแก้ไขและจัดการไอเท็ม
- คลิกที่ไอเท็มเพื่อแก้ไขรายละเอียดเพิ่มเติม
- มอบหมายงาน, กำหนดเดดไลน์, และเพิ่มความคิดเห็นหากจำเป็น
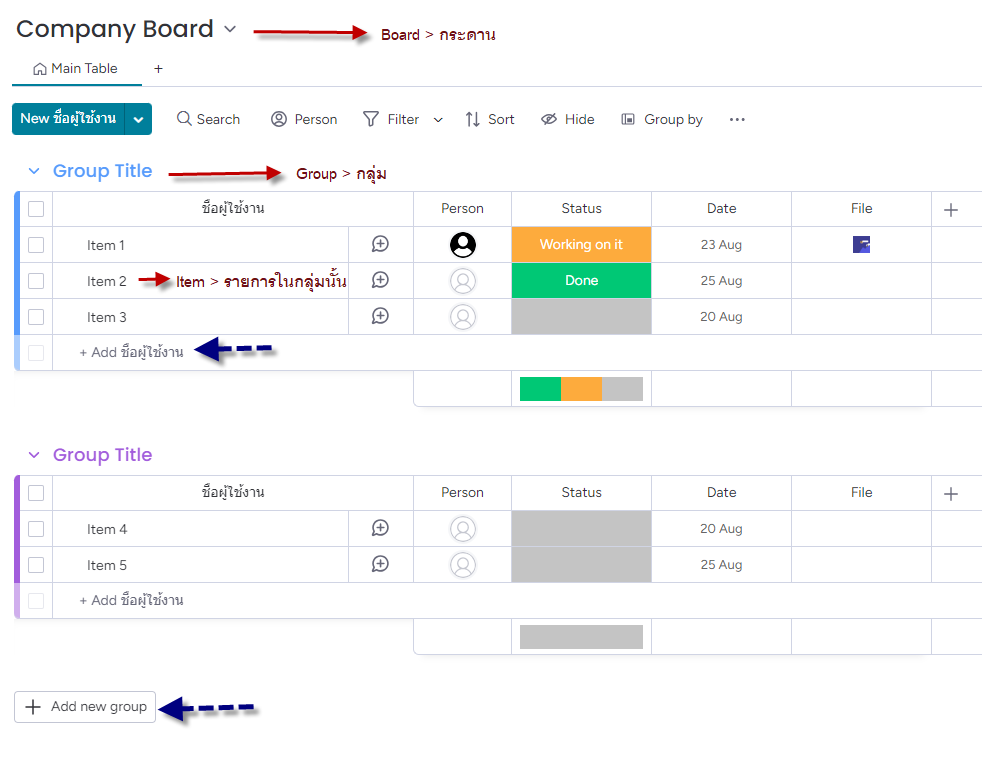
5. การมอบหมายและติดตามงาน
- มอบหมายงานให้กับสมาชิกทีม
- คลิกที่คอลัมน์ “Person” เพื่อมอบหมายงานให้กับสมาชิกทีม
- เลือกชื่อสมาชิกจากรายชื่อที่ปรากฏ
- ตั้งค่าการแจ้งเตือน
- ตั้งค่าการแจ้งเตือนสำหรับการเปลี่ยนแปลงสถานะหรือเดดไลน์
- คลิกที่ “Notifications” เพื่อปรับแต่งการแจ้งเตือนตามความต้องการ
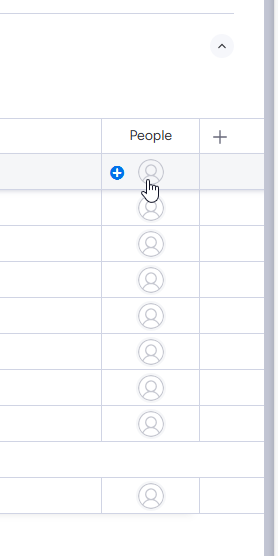
6. การสร้างมุมมองและแดชบอร์ด
- สร้างมุมมองต่าง ๆ
- คลิกที่ “Views” เพื่อเลือกมุมมองที่ต้องการ เช่น ตาราง (Table), Kanban, ปฏิทิน (Calendar), ไทม์ไลน์ (Timeline)
- ปรับแต่งมุมมองให้เหมาะสมกับการจัดการโครงการของคุณ
- สร้างแดชบอร์ด
- คลิกที่ “Dashboard” เพื่อสร้างแดชบอร์ดที่แสดงภาพรวมของข้อมูลจากบอร์ดต่าง ๆ
- เพิ่ม Widgets เช่น กราฟ, ตารางสรุป, หรือแผนที่
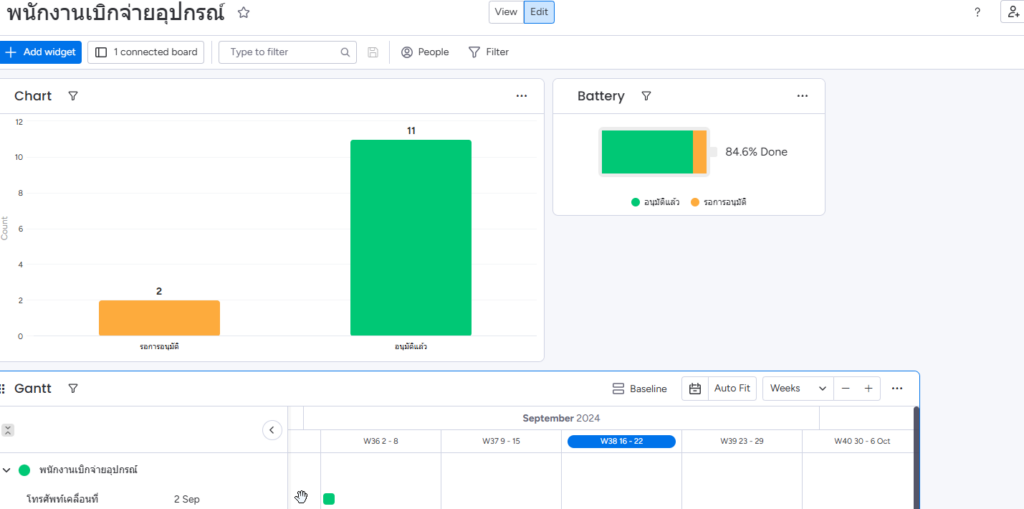
7. การบูรณาการกับเครื่องมืออื่น
- เพิ่มการบูรณาการ
- คลิกที่ “Integrations” เพื่อเชื่อมต่อ monday.com กับเครื่องมืออื่น ๆ เช่น Slack, Google Drive, Trello, หรือ Zoom
- เลือกเครื่องมือที่ต้องการและทำตามขั้นตอนเพื่อเชื่อมต่อ
- ตั้งค่าการบูรณาการ
- ตั้งค่าการเชื่อมต่อเพื่อให้ข้อมูลระหว่าง monday.com และเครื่องมือที่เชื่อมต่อเป็นไปอย่างราบรื่น
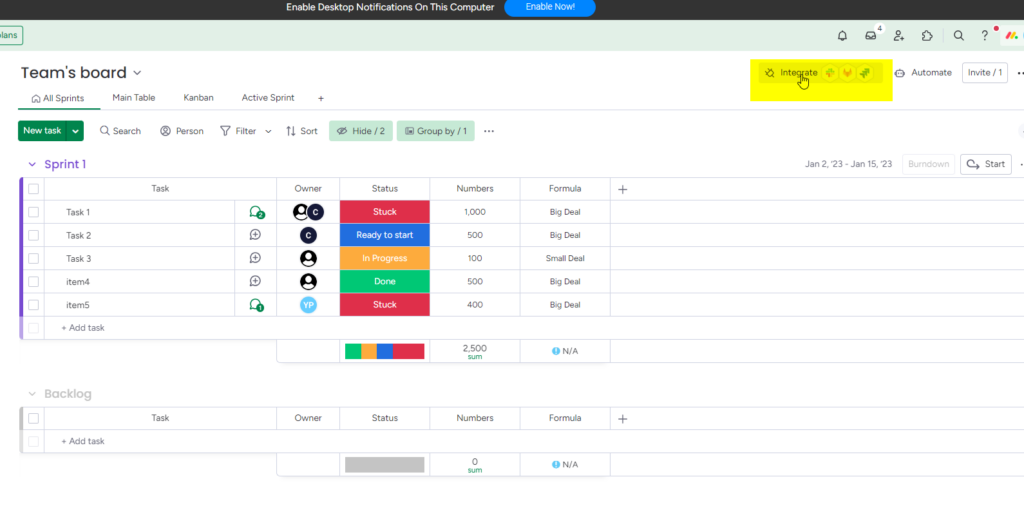
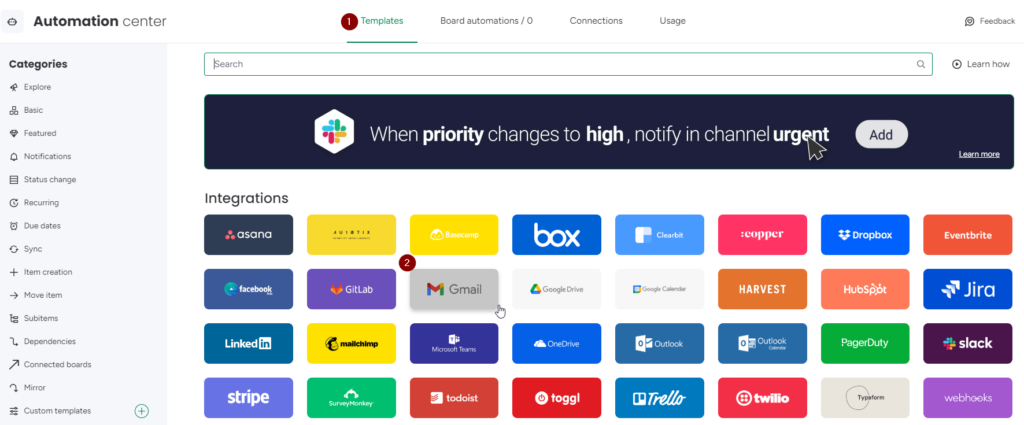
8. การใช้ Automations (ออโตเมชัน)
- สร้างการออโตเมชัน
- คลิกที่ “Automations” เพื่อเพิ่มกฎการทำงานอัตโนมัติ เช่น การส่งการแจ้งเตือนเมื่อสถานะเปลี่ยนแปลง
- เลือกจากเทมเพลตหรือสร้างกฎที่กำหนดเอง
- ตั้งค่าการทำงานอัตโนมัติ
- กำหนดเงื่อนไขและการกระทำที่ต้องการให้เกิดขึ้นอัตโนมัติ เช่น การย้ายไอเท็มไปยังคอลัมน์ใหม่เมื่อทำงานเสร็จ
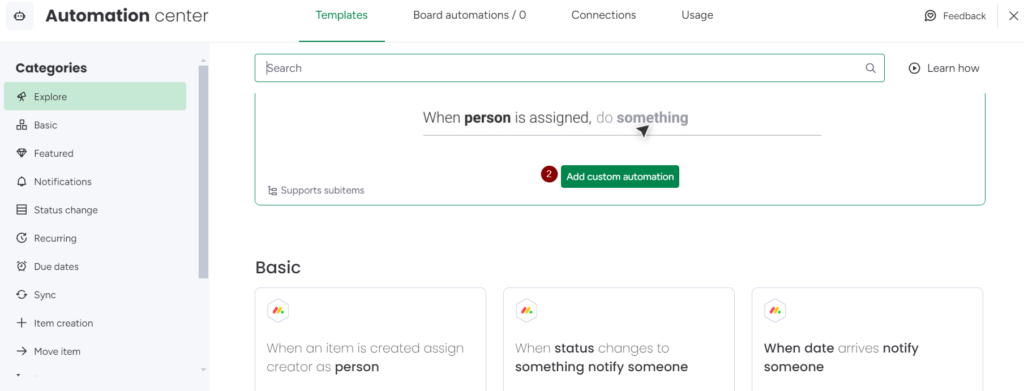
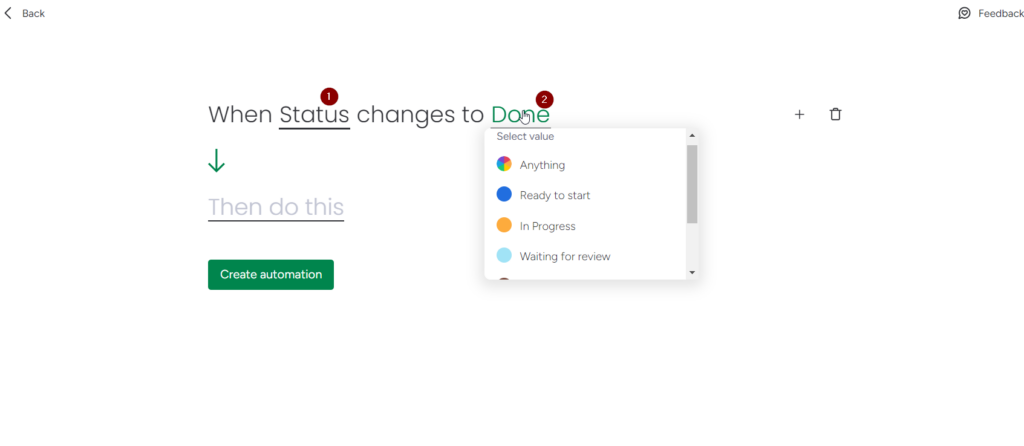
9. การตั้งค่าการใช้งานเพิ่มเติม
เมื่อคุณคุ้นเคยกับการใช้งาน monday.com แล้ว คุณสามารถปรับแต่งการตั้งค่าเพิ่มเติม เช่น การกำหนดสิทธิ์การเข้าถึง, การตั้งค่าผู้ใช้, หรือการปรับแต่งการแจ้งเตือน และการรับข้อมูลจากระบบ
สรุป
การใช้งาน monday.com สำหรับผู้เริ่มต้น เป็นกระบวนการที่เรียบง่ายและตรงไปตรงมา การเริ่มต้นด้วยการสร้างบอร์ด, การจัดการคอลัมน์, การเพิ่มไอเท็ม, และการมอบหมายงานสามารถช่วยให้คุณและทีมงานเริ่มต้นการใช้งานได้อย่างรวดเร็ว และสามารถปรับแต่งตามความต้องการได้ตามต้องการ นอกจากนี้, ฟีเจอร์การสร้างมุมมอง, การบูรณาการ, และการใช้ Automations ช่วยเพิ่มประสิทธิภาพในการจัดการโครงการและการทำงานร่วมกันให้กับทีม