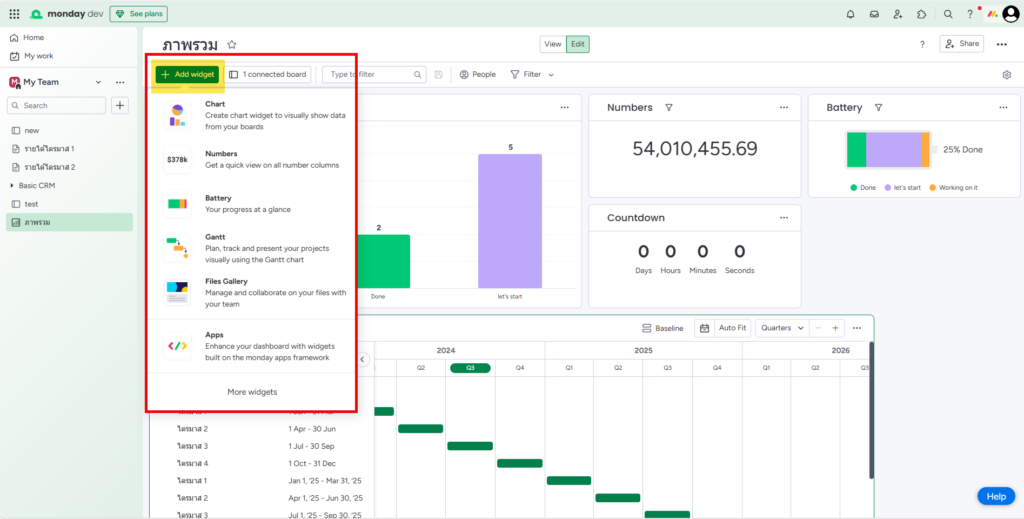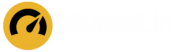การใช้ monday.com สร้าง Timeline การตั้งค่าอัตโนมัติ และ ติดตามความคืบหน้า เป็นการจัดการโปรเจกต์ที่มีประสิทธิภาพและช่วยให้ทีมงานสามารถทำงานได้รวดเร็วและโปร่งใสมากยิ่งขึ้น โดยเฉพาะในกรณีของการติดตามขั้นตอนต่าง ๆ ในการทำงาน เช่น การแก้ไขข้อผิดพลาดในการจ่ายเงินเดือน หรือการดำเนินการที่เกี่ยวข้องกับงานขาย เป็นต้น
สร้าง Timeline การตั้งค่าอัตโนมัติ monday.com เป็นเครื่องมือสำหรับการจัดการโปรเจกต์ที่มีคุณสมบัติหลากหลาย เช่น การสร้าง Timeline, การตั้งค่า Automation (อัตโนมัติ) และการติดตามความคืบหน้าของงาน เพื่อช่วยให้ทีมสามารถทำงานได้อย่างมีประสิทธิภาพ นี่คือวิธีการใช้งาน monday.com เพื่อจัดการและติดตามโปรเจกต์ต่าง ๆ
สร้าง Timeline ใน monday.com
Timeline เป็นฟีเจอร์ที่ช่วยให้คุณสามารถจัดการและวางแผนงานในลักษณะที่แสดงการดำเนินการในรูปแบบของเส้นเวลา ซึ่งทำให้คุณเห็นภาพรวมของงานทั้งหมดที่เกี่ยวข้องในแต่ละขั้นตอน
วิธีเพิ่มคอลัมน์ในบอร์ดของคุณ
- คลิก ปุ่ม + ที่ด้านขวาสุดของกระดาน
- เลือกคอลัมน์ที่คุณต้องการเพิ่มจากเมนูแบบดรอปดาวน์ โดยใช้แถบค้นหา หรือโดยการคลิกไปที่กึ่งกลางคอลัมน์แบบเต็ม
1. การสร้าง Timeline
Timeline เป็นฟีเจอร์ที่ช่วยให้คุณสามารถมองเห็นภาพรวมของโปรเจ็กต์ในรูปแบบกราฟิก ซึ่งเหมาะสำหรับการติดตามความคืบหน้าและกำหนดการต่าง ๆ
- สร้างคอลัมน์ Timeline
- ไปที่บอร์ดที่คุณต้องการเพิ่ม Timeline
- คลิกที่ปุ่ม “+” ที่ด้านขวาของคอลัมน์บนบอร์ดของคุณ
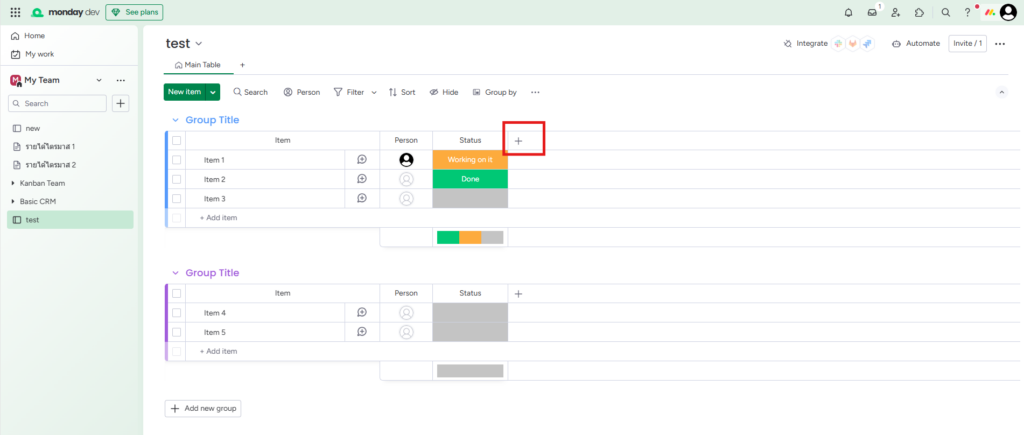
- เลือก “Timeline” จากตัวเลือกที่มี
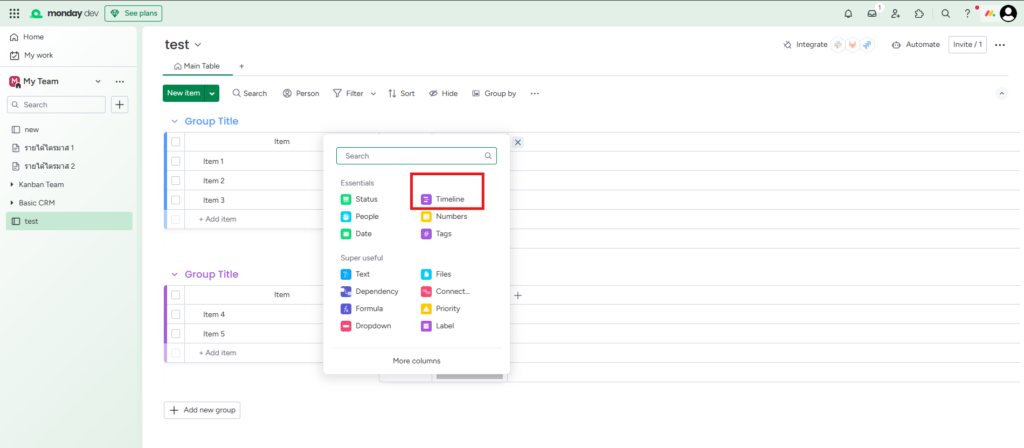
- ตั้งชื่อคอลัมน์ตามที่คุณต้องการ
2. เพิ่มข้อมูลใน Timeline
- คลิกที่เซลล์ในคอลัมน์ Timeline
- เลือกวันที่เริ่มต้นและวันที่สิ้นสุดสำหรับงานนั้น ๆ
3. มองเห็น Timeline
- คุณจะเห็นแถบสีในรูปแบบกราฟิกที่แสดงความคืบหน้าและกำหนดการของงานต่าง ๆ
การปรับแต่ง Timeline:
- คุณสามารถคลิกและลากเพื่อขยายหรือย่อระยะเวลาของงานใน Timeline ได้ตามความเหมาะสม
- สามารถเชื่อมโยงงานหลายๆ งานให้แสดงใน Timeline เดียวกันเพื่อดูภาพรวมของการทำงานได้
ตัวอย่างการใช้ Timeline:
- ในกรณีของการ แก้ไขข้อผิดพลาดการจ่ายเงินเดือน เช่น “ตรวจพบข้อผิดพลาด”, “การแก้ไขข้อมูลในระบบ”, “การอนุมัติการจ่ายเงิน”, คุณสามารถใช้ Timeline เพื่อติดตามระยะเวลาของแต่ละขั้นตอน
2. การตั้งค่าอัตโนมัติ (Automations)
Automation เป็นเครื่องมือที่ช่วยให้คุณทำงานได้อัตโนมัติ โดยไม่ต้องทำซ้ำงานที่เหมือนกันหลายครั้ง เช่น การแจ้งเตือน การย้ายสถานะการทำงาน หรือการทำงานอื่น ๆ ที่สามารถตั้งค่าล่วงหน้าได้
- เข้าไปที่ Automations
- ไปที่บอร์ดที่คุณต้องการตั้งค่า Automation
- คลิกที่ปุ่ม “Automations” หรือ “Automate” ที่มุมบนขวาของหน้าจอ
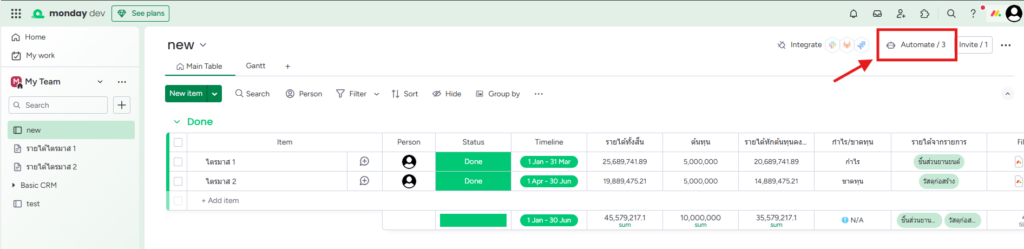
2. เลือก Automation ที่ต้องการ
monday.com มีหลายตัวเลือกสำหรับการตั้งค่า Automation ที่พร้อมใช้งาน เช่น:
- เมื่อสถานะของงานเปลี่ยน: เช่น เมื่อสถานะของงานจาก “ตรวจพบข้อผิดพลาด” เปลี่ยนเป็น “กำลังแก้ไข” จะมีการแจ้งเตือนผ่านอีเมลหรือการแจ้งเตือนในแอป
- เมื่อวันที่ครบกำหนด: เช่น เมื่อถึงวันที่ที่กำหนดสำหรับการ “อนุมัติการจ่ายเงิน” ระบบสามารถตั้งเตือนหรือส่งข้อความให้กับผู้ที่เกี่ยวข้อง
- เมื่อมีการเปลี่ยนแปลงในคอลัมน์ Timeline: เช่น หากมีการปรับเปลี่ยนระยะเวลาของงาน ระบบจะอัปเดตให้ทีมที่เกี่ยวข้องทราบโดยอัตโนมัติ
3. กำหนดกฎ Automation:
- เมื่อเลือกการตั้งค่าแล้ว ระบบจะให้คุณกำหนด ตัวเลือก เช่น Action (เช่น ส่งอีเมล แจ้งเตือนในแอป หรือย้ายสถานะงาน)
- คุณสามารถเลือก Trigger (สิ่งที่จะกระตุ้นการทำงานอัตโนมัติ) เช่น การเปลี่ยนแปลงสถานะ หรือการครบกำหนดวันที่
- บันทึกการตั้งค่า:
- หลังจากตั้งค่าเรียบร้อยแล้ว ให้คลิก “Add to Board” หรือ “Save” เพื่อบันทึกการตั้งค่าการทำงานอัตโนมัติ
4. บันทึกและทดสอบ Automation:
- คลิก “Add to board” เพื่อเพิ่ม Automation ที่คุณตั้งค่า
- ทดสอบเพื่อให้แน่ใจว่า Automation ทำงานตามที่คาดหวัง
หมายเหตุ หากมีการทำ “Automations” แล้วข้อมูลไม่เปลี่ยนให้กดแก้ไขสถานะใหม่อีกครั้ง
ตัวอย่างของการตั้งค่า Automation:
- การแจ้งเตือนเมื่อถึงกำหนดวัน: หากกำหนดวันแก้ไขข้อผิดพลาดการจ่ายเงินเดือนไว้ในวันที่ 5 ของเดือน, ระบบจะส่งการแจ้งเตือนถึงผู้รับผิดชอบงานในวันที่ 4 เพื่อเตือนให้ทำการแก้ไข
- การอัปเดตสถานะอัตโนมัติ: เมื่อพนักงานขายรายงานว่าได้รับค่าคอมมิชชั่นแล้ว สถานะของงานในระบบสามารถถูกเปลี่ยนจาก “รอการอนุมัติ” เป็น “อนุมัติแล้ว” โดยอัตโนมัติ
3. การติดตามความคืบหน้า
การติดตามความคืบหน้าใน Monday.com ช่วยให้คุณสามารถดูว่าแต่ละงานหรือโปรเจ็กต์ดำเนินไปอย่างไร
- ใช้คอลัมน์สถานะ (Status Column)
- ในบอร์ดของคุณ สามารถสร้างคอลัมน์ Status เพื่อแสดงสถานะของแต่ละงานได้ เช่น “กำลังดำเนินการ”, “เสร็จสิ้น”, หรือ “รอดำเนินการ” ซึ่งช่วยให้คุณติดตามความคืบหน้าของงานได้อย่างง่ายดายผู้รับผิดชอบสามารถอัปเดตสถานะของงานเมื่อเสร็จสิ้นแต่ละขั้นตอน
หากยังไม่มีคอลลัมน์ Status สามารถกดสร้างที่เมนู + และเลือก Status ได้
2. ใช้คอลัมน์เปอร์เซ็นต์การเสร็จสิ้น (Progress Column)
- เพิ่มคอลัมน์เปอร์เซ็นต์การเสร็จสิ้นเพื่อติดตามความคืบหน้าในรูปแบบเปอร์เซ็นต์ และระบบจะอัปเดตเปอร์เซ็นต์เมื่อมีการดำเนินงาน
3. ดูรายงานและแดชบอร์ด (Dashboards)
- การติดตาม Task ผ่าน Dashboard:
- คุณสามารถสร้าง Dashboard ใน monday.com เพื่อดูภาพรวมของความคืบหน้าของโปรเจกต์หรือหลาย ๆ โปรเจกต์ โดยแสดงสถานะของงานจากหลาย ๆ บอร์ดรวมกันในที่เดียว
- คุณสามารถใช้กราฟต่างๆ เช่น กราฟแสดงสถานะ (Status Chart), กราฟเส้น (Line Chart), หรือกราฟแท่ง (Bar Chart) เพื่อแสดงความคืบหน้าของงานในรูปแบบที่เข้าใจง่าย
- การใช้ Gantt Chart: หากคุณต้องการดูภาพรวมของโปรเจกต์ทั้งหมด คุณสามารถใช้ Gantt Chart เพื่อแสดง Timeline ของแต่ละงานและความคืบหน้าในแต่ละขั้นตอน
4. การใช้คอลัมน์ Progress:
- monday.com มีคอลัมน์ที่เรียกว่า Progress Bar ที่ช่วยแสดงความคืบหน้าของงานในรูปแบบของแถบสี เช่น 25%, 50%, 75% และ 100% ซึ่งเหมาะสำหรับการติดตามว่าแต่ละงานได้ดำเนินการไปถึงไหนแล้ว
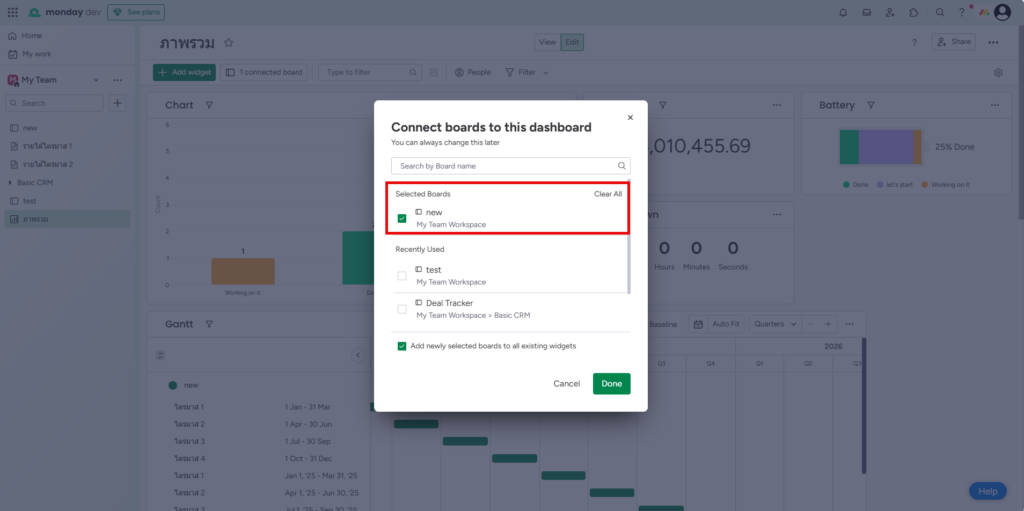
- หากเชื่อมต่อบอร์ดเรียบร้อยสามารถสร้างวิดเจ็ตเพื่อสามารถใช้เครื่องมือกราฟและรายงานเพื่อวิเคราะห์ข้อมูลและความคืบหน้า
การใช้ monday.com ในการสร้าง Timeline, ตั้งค่า Automation, และติดตาม ความคืบหน้า ช่วยให้คุณสามารถจัดการโปรเจกต์หรือกระบวนการต่าง ๆ ได้อย่างมีประสิทธิภาพและรวดเร็ว โดยสามารถดูภาพรวมของงานทั้งหมด ตรวจสอบสถานะของงานได้ทันที และตั้งค่าระบบอัตโนมัติในการแจ้งเตือนหรือดำเนินการบางอย่างโดยไม่ต้องเสียเวลาทำด้วยมือ