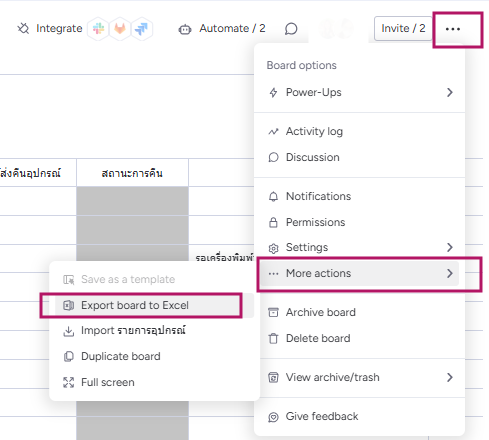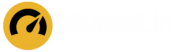ในการสร้างกระบวนการให้พนักงานเบิกจ่ายอุปกรณ์ใน monday.com คุณสามารถใช้ฟีเจอร์ต่าง ๆ เช่น Board, Columns, Automations, และ Forms เพื่อทำให้กระบวนการนี้ง่ายและมีประสิทธิภาพมากขึ้น นี่คือขั้นตอนในการทำพนักงานเบิกจ่ายอุปกรณ์ใน monday.com
วิธีการทำพนักงานเบิกจ่ายอุปกรณ์ใน monday.com
- สร้างบอร์ดใหม่
- เปิด monday.com และสร้างบอร์ดใหม่สำหรับการจัดการการเบิกจ่ายอุปกรณ์
- ตั้งชื่อบอร์ด ในช่อง Board name ให้ใส่ชื่อตามที่ต้องการสร้าง “พนักงานเบิกจ่ายอุปกรณ์” หรือชื่อที่ตรงกับความต้องการของทีม
- ช่อง Privacy สามารถเลือกการเห็นข้อมูลได้ ดังนี้
- Main จะเป็นบอร์ดหลัก หมายถึง คนที่เป็นสมาชิกสามารถมองเห็นกระดานที่เราสร้างได้ทุกคน
- Private อนุญาตให้เฉพาะผู้ใช้ที่สร้างบอร์ดและผู้ที่ได้รับเชิญให้เข้าร่วมบอร์ดเท่านั้นที่จะมองเห็นบอร์ดได้
- Shareable เป็นการอนุญาตให้ทุกคนที่มีลิงก์ไปยังบอร์ดมองเห็นบอร์ดได้
- ด้านล่างสามารถกำหนดชื่อในส่วนหัวข้อคอลัมน์ของ Item เองได้ โดยเลือกเมนู Custom และใส่ชื่อที่ต้องการ หลังจากนั้นกด Create Board
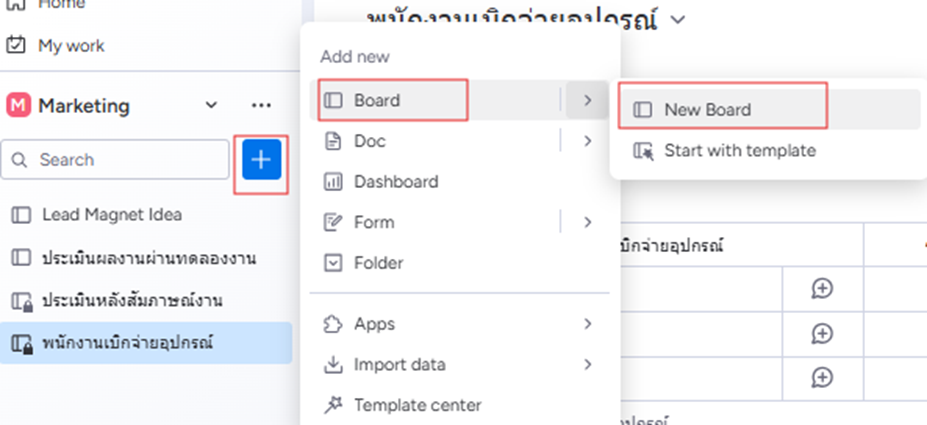
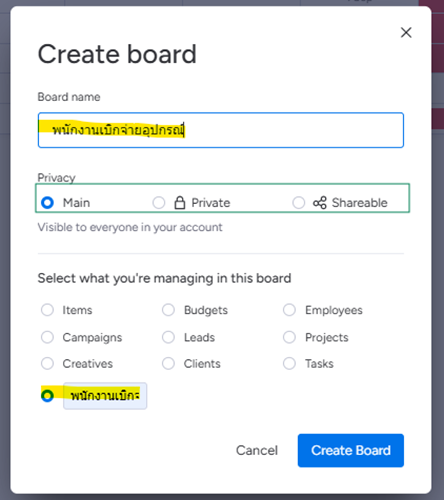
2. ตั้งค่า Columns
- เมื่อสร้างบอร์ดและตั้งชื่อเรียบร้อย ให้ทำการกดปุ่ม + ที่ชื่อคอลัมน์ด้านบน เพื่อสร้างคอลัมน์ใหม่
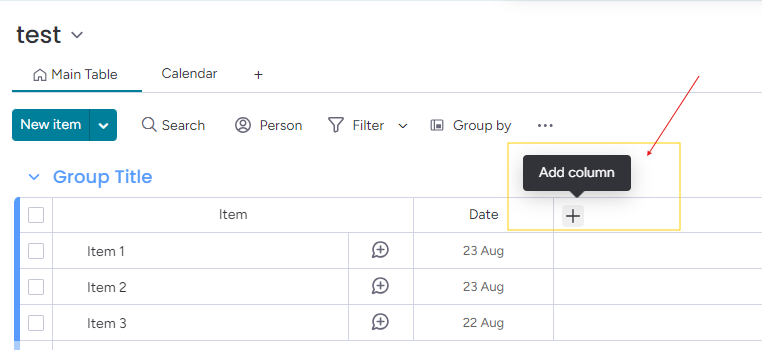
โดยสามารถเลือกประเภทของคอลัมน์นั้นๆได้ว่าต้องการให้เป็นข้อมูลประเภทใด เช่น
- ประเภทอุปกรณ์ (คอลัมน์ประเภท “Text” หรือ “Dropdown”)
- จำนวน (คอลัมน์ประเภท “Numbers” หรือ “Text”)
- วันที่ขอหรือวันที่คืน คอลัมน์ประเภท “Date”
- ชื่อผู้ขอเบิก (คอลัมน์ประเภท “Text”)
- ชื่อผู้อนุมัติ (คอลัมน์ประเภท “Text”)
- สถานะการอนุมัติ (คอลัมน์ประเภท “Status” เพื่อระบุสถานะการอนุมัติ เช่น “รอการอนุมัติ” หรือ “อนุมัติแล้ว”)
- ชื่อผู้ส่งคืนอุปกรณ์ (คอลัมน์ประเภท “Text”)
- สถานะการคืน (คอลัมน์ประเภท “Status” เพื่อระบุสถานะเช่น “คืนแล้ว” หรือ “ยังไม่ได้คืน”)
- หมายเหตุ (ถ้ามี คอลัมน์ประเภท “Long Text” หรือ “Text” )
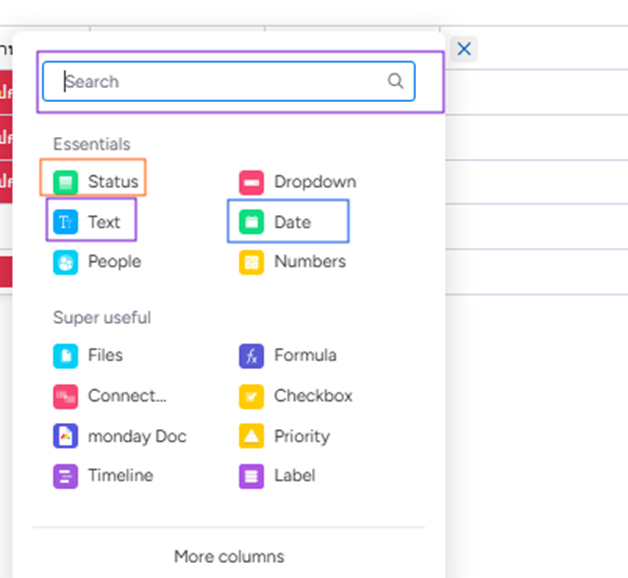
3. กรอกข้อมูล
- เมื่อพนักงานเบิกอุปกรณ์ ให้กรอกข้อมูลลงในบอร์ดตามคอลัมน์ที่ตั้งไว้ โดยสามารถกด + เพื่อ Add Item ได้
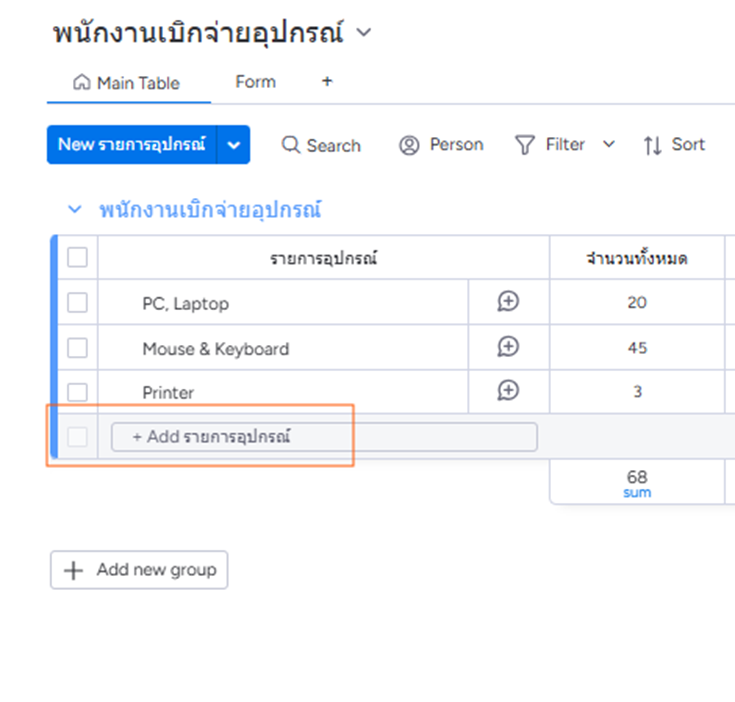
- สามารถสร้างฟอร์มเพื่อให้พนักงานเบิกอุปกรณ์ได้ ข้อมูลจากฟอร์มจะแสดงข้อมูลในแต่ละแถวสำหรับการเบิกแต่ละครั้ง
วิธีการสร้าง Form ให้ไปที่ปุ่ม+ด้านบนข้าง Main Table กดปุ่ม + เพื่อเลือกการสร้างฟอร์ม โดยฟอร์มที่กดสร้างจะดึงข้อมูลจากคอลัมน์ที่สร้างทั้งหมดในหน้า Main Table มา สามารถเปลี่ยนชื่อ และสามารถกรอกข้อมูลในฟอร์มนี้ได้เลย เมื่อกรอกข้อมูลในฟอร์มเรียบร้อยข้อมูลจะไปแสดงที่หน้ากระดานของเราที่ละเเถว
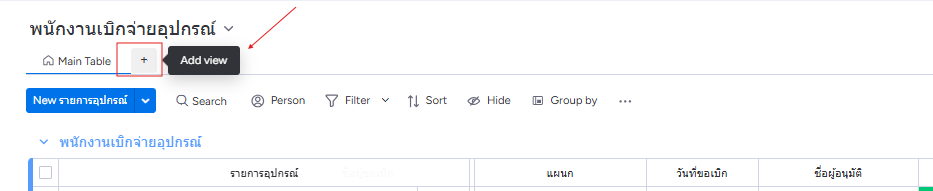
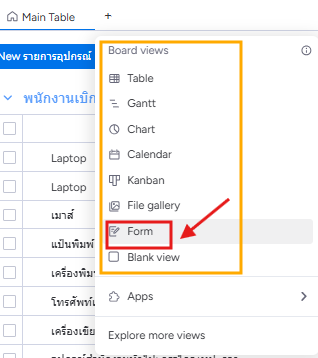
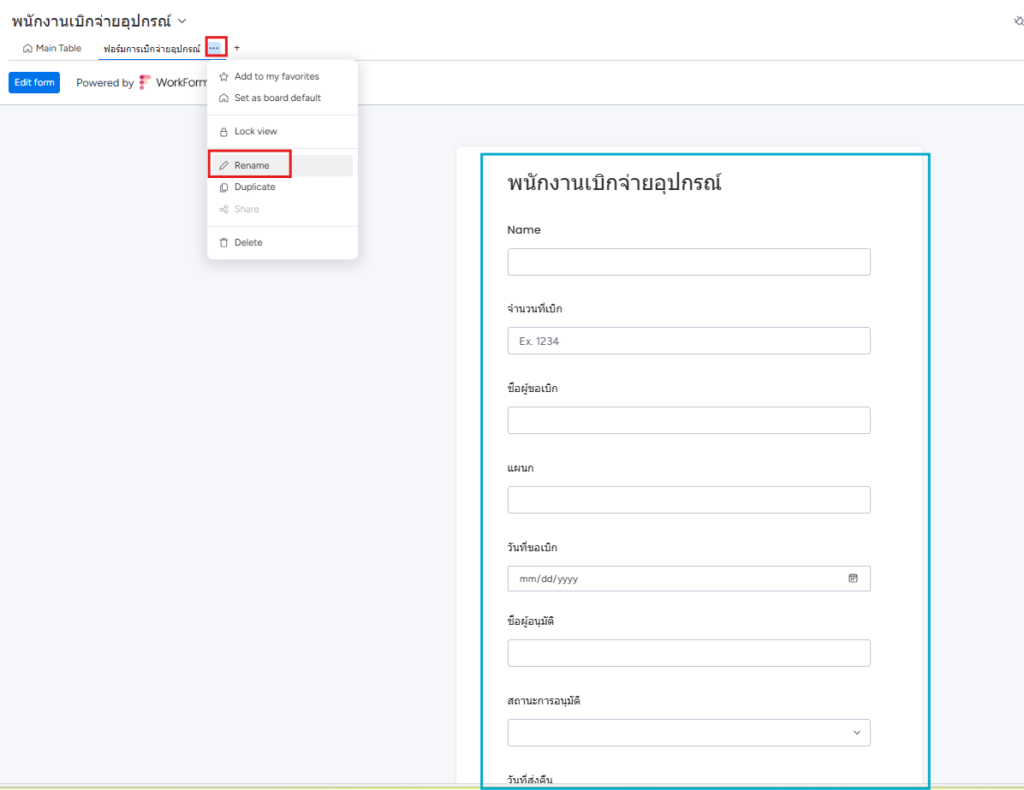
นอกจาก Form แล้วยังสามารถเลือกมุมมองของบอร์ดที่เราสร้างได้อีก เช่น มุมมอง Gant , Chart
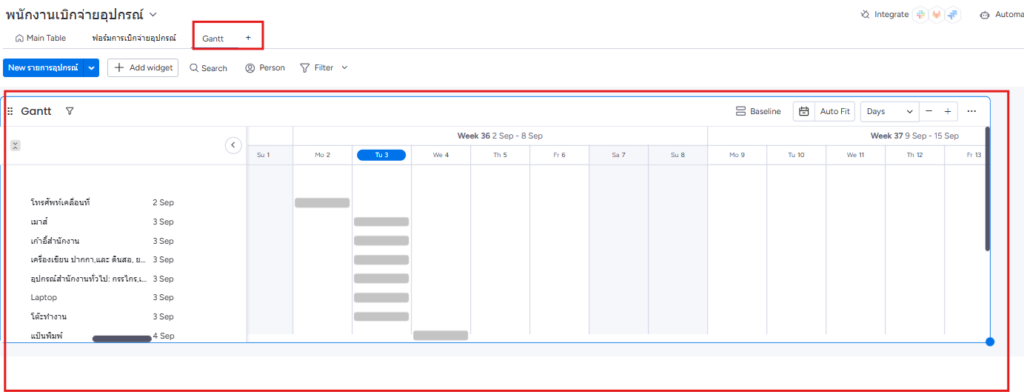
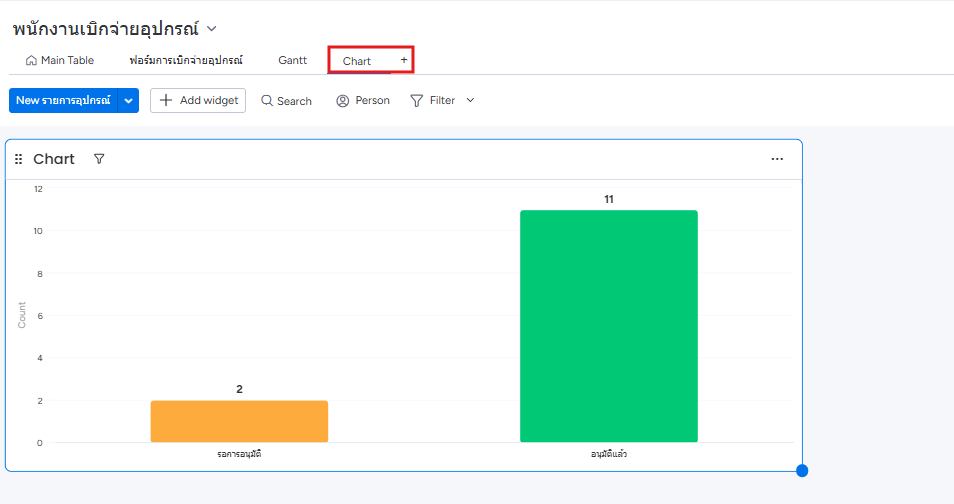
4. ตั้งค่าการแจ้งเตือน โดยใช้ Automate
- ตั้งค่าการแจ้งเตือนเมื่อมีสถานะ มีการคืนอุปกรณ์แล้วให้รายการนั้นแสดงในกลุ่มที่เป็นการคืนอุปกรณ์แล้วที่สร้างขึ้นหรือเมื่อถึงเวลาที่ต้องการให้มีการตรวจสอบ
- วิธีการเพิ่มกลุ่มในหน้ากระดาน ให้กดที่ปุ่ม +Add new group และสามารถตั้งชื่อกลุ่มใหม่ที่สร้างได้เลย
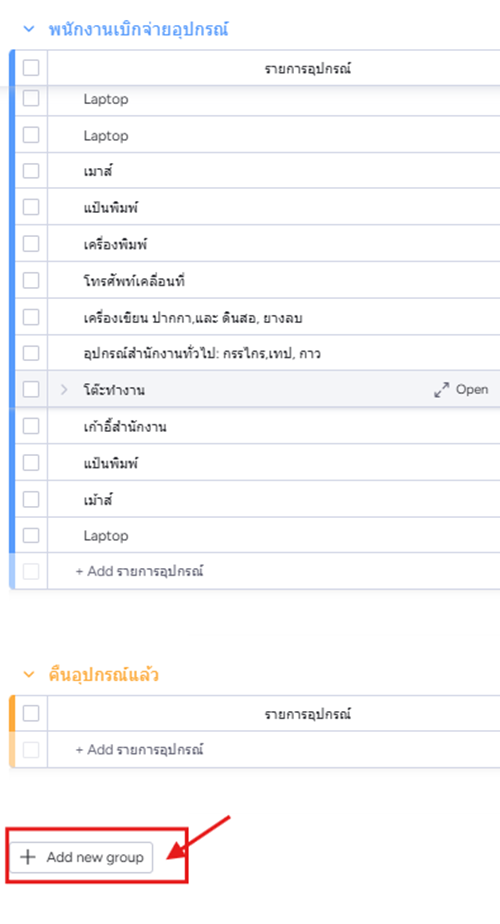
- วิธีการตั้งค่าแจ้งเตือน ไปที่เมนู Automate ในเมนูนี้จะมี Template สำหรับการตั้งค่าต่างๆให้อยู่แล้ว

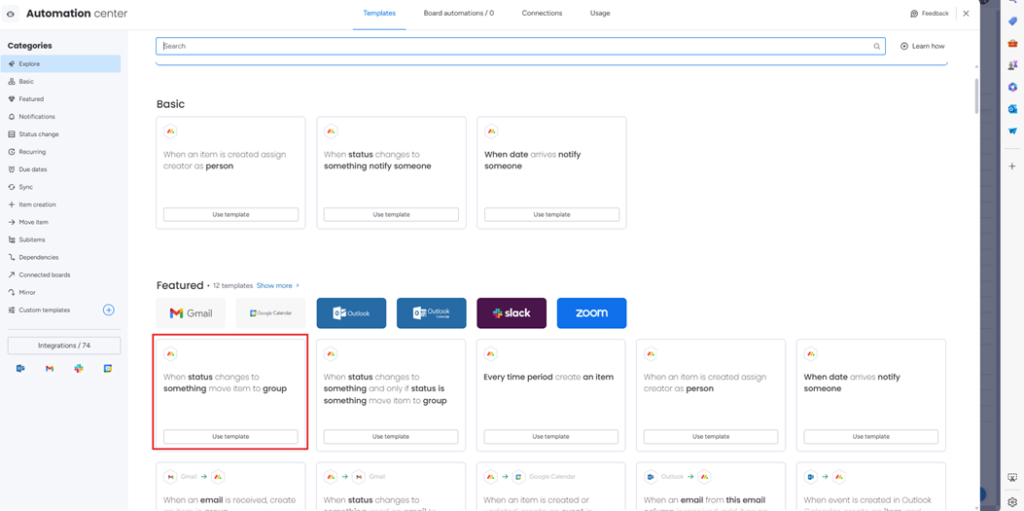
ตัวอย่างเช่น เลือก Template เป็น when status change to something move item to group สามารถนำมาาใช้ได้ เช่น when สถานะการคืน change to คืนอุปกรณ์แล้ว move item to คืนอุปกรณ์แล้ว ดังนั้นเมื่อมีการตั้งค่าแล้วกรณีหากมีการเปลี่ยนสถานะการคืนเป็นคืนอุปกรณ์แล้ว Itemที่ถูกเปลี่ยนสถานะจะย้ายลงมาในกลุ่มคืนอุปกรณ์แล้วอัตโนมัติ
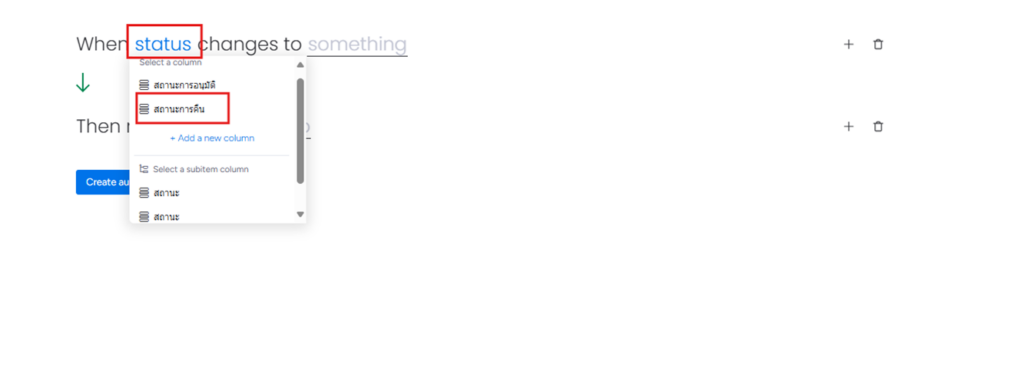
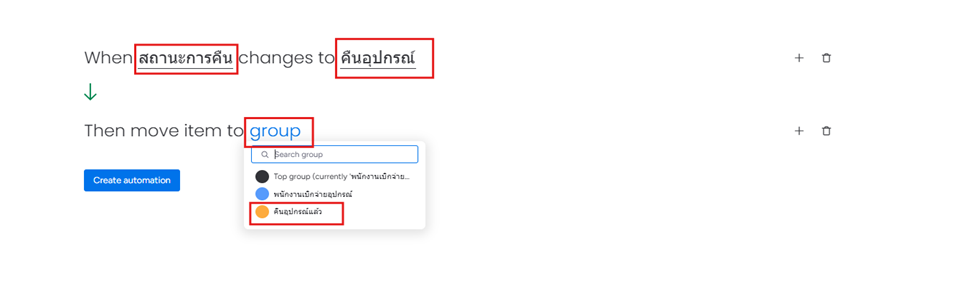
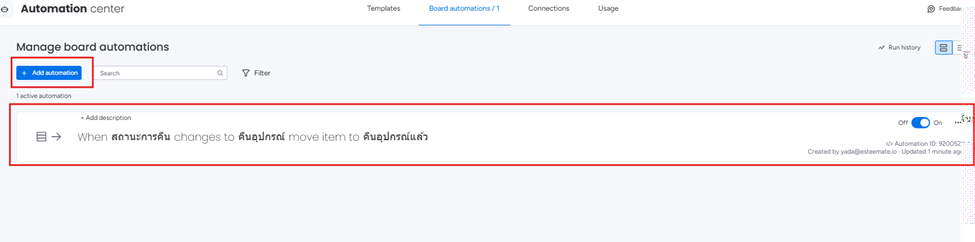
ตัวอย่าง มีการเปลี่ยนสถานะการคืนเป็นคืนอุปกรณ์แล้ว Itemที่ถูกเปลี่ยนสถานะจะย้ายลงมาในกลุ่มคืนอุปกรณ์แล้วอัตโนมัติ
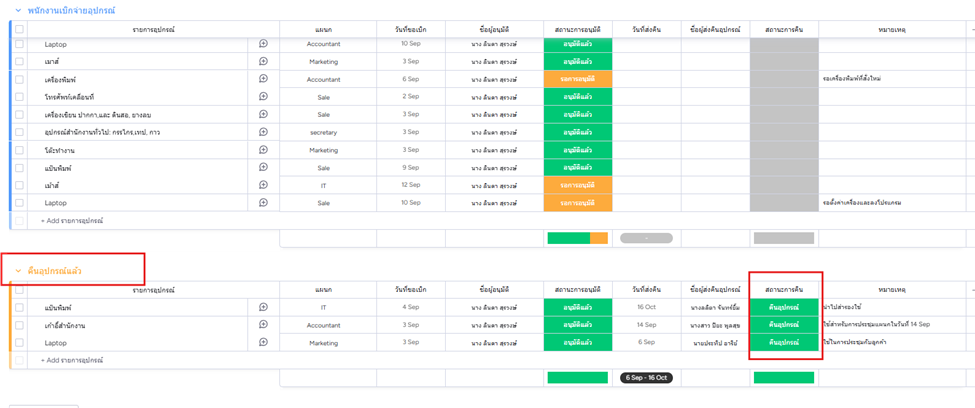
- ตัวอย่างการตั้งค่า Automate เมื่อสถานะการอนุมัติ เป็น รอการอนุมัติ ให้มีการแจ้งเตือนโดยสามารถระบุคำที่ต้องการแจ้งเตือนไปที่ผู้อนุมัติได้ หรือ แจ้งเตือนไปที่สมาชิกคนใดในทีม ซึ่งสามารถแจ้งเตือนผ่านแอพ Monday.comและ อีเมลที่ใช้ใน Monday.com ได้เลย
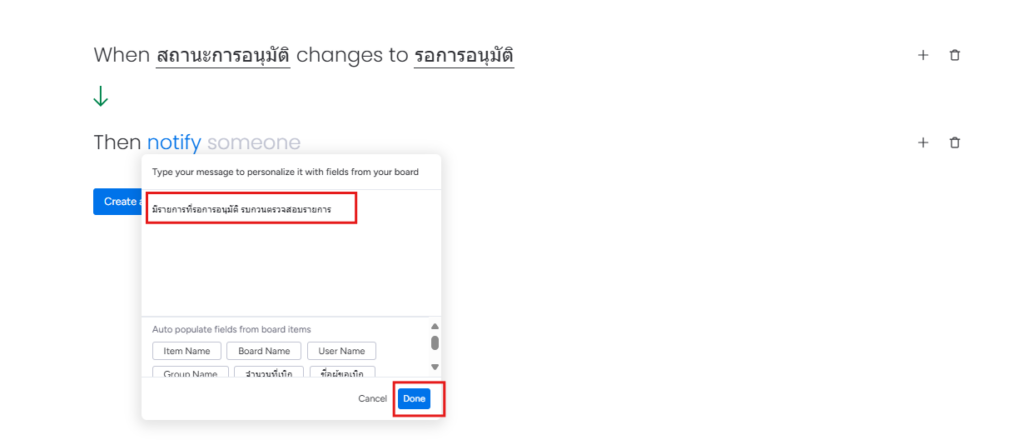
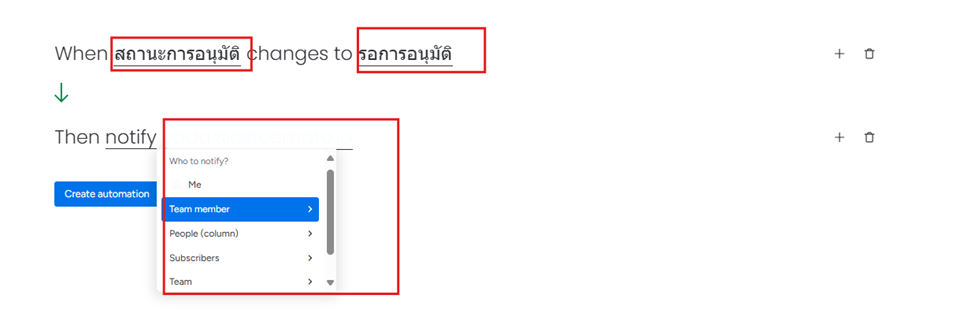
5.ติดตามและจัดการ
- ใช้ฟีเจอร์ Filter และ Group By เพื่อติดตามสถานะการเบิกจ่ายตามพนักงาน, ประเภทอุปกรณ์ หรือสถานะการคืน
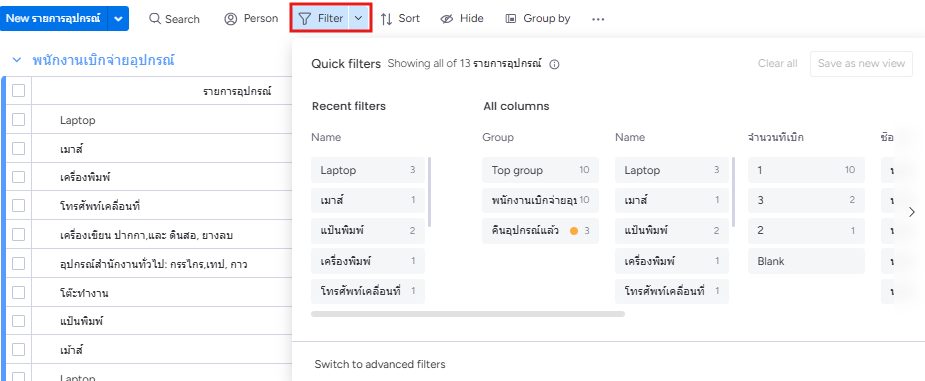
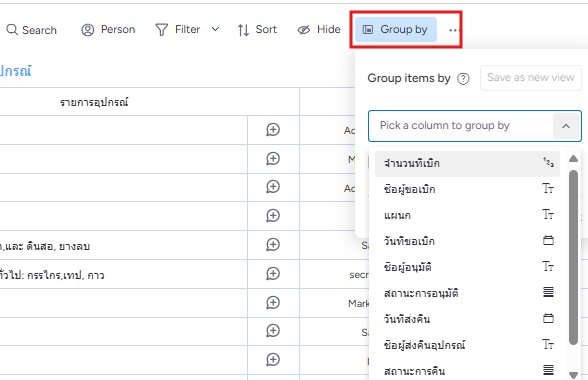
6. สร้างรายงาน
- ใช้ Dashboards เพื่อสร้างรายงานและกราฟที่สรุปข้อมูลการเบิกจ่าย เช่น จำนวนอุปกรณ์ที่เบิกจ่ายในช่วงเวลา หรือจำนวนอุปกรณ์ที่ยังไม่ได้คืน
ไปที่เมนูด้านข้าง กดปุ่ม + กดเลือก Dashboard เพื่อสร้าง และตั้งชื่อ Dashboard
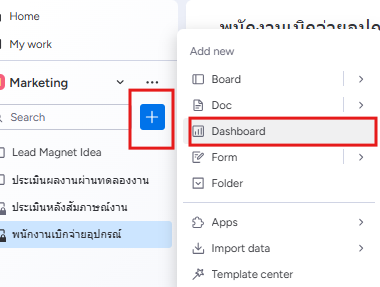
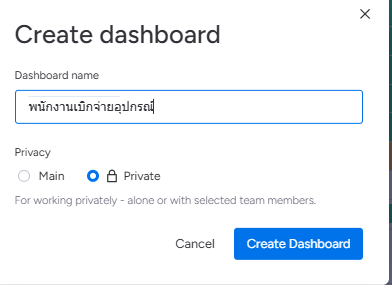
กดปุ่ม Connect board เลือก กระดานของเราเพื่อสร้าง Dashboard
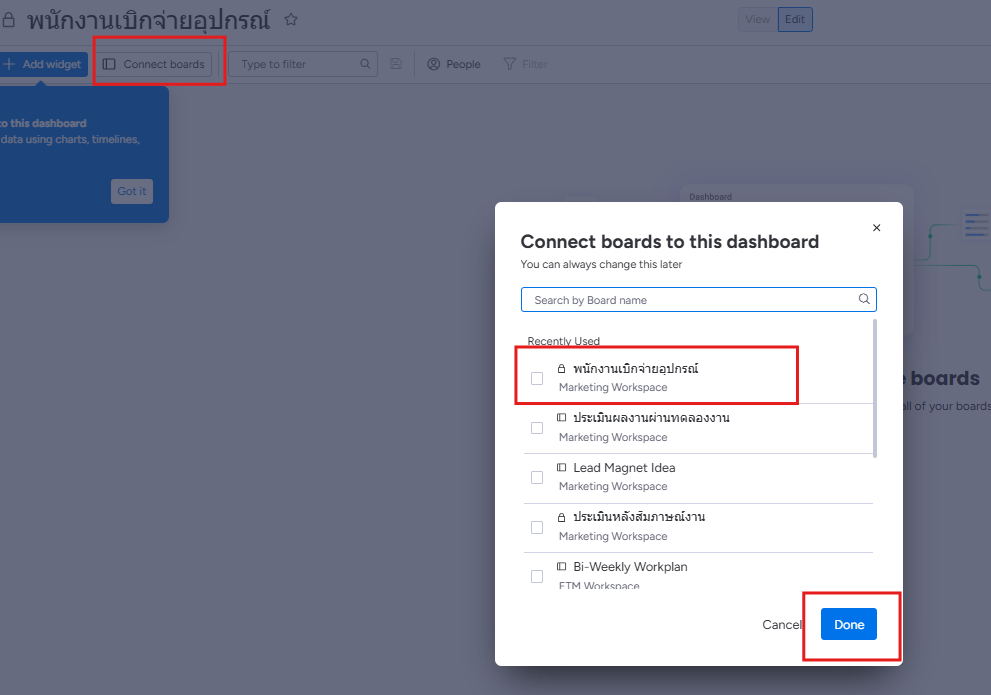
กดปุ่ม Add Widget เพื่อสร้างหน้าแดชบอร์ดรูปแบบต่างๆ และสามารถตั้งค่าการแสดงข้อมูลใน Widget นั้นๆได้ โดยกดที่จุด 3 จุด
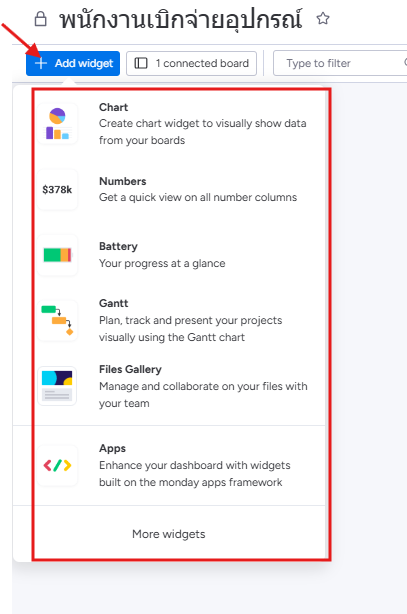
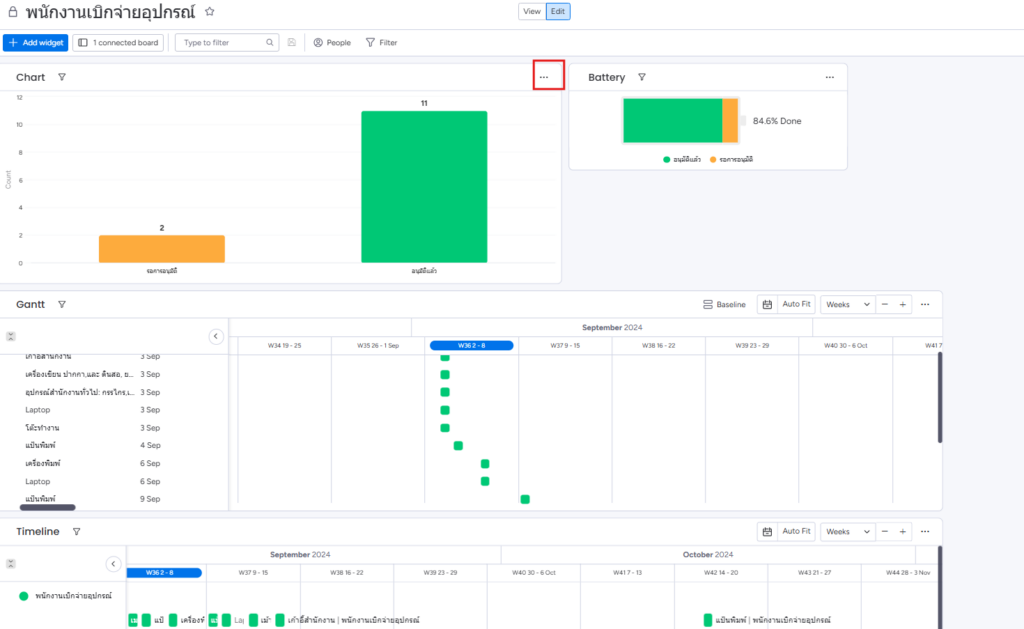
สามารถดึงหน้า Dashboard เป็นรายงาน PDF ได้
สามารถดึงข้อมูลจากบอร์ดออกมาเป็นรายงาน Excel ได้ โดยเลือกที่เมนูจุด3จุด ด้านบนขวามือ เลือกเมนู More actions กดเมนู Export board to Excel