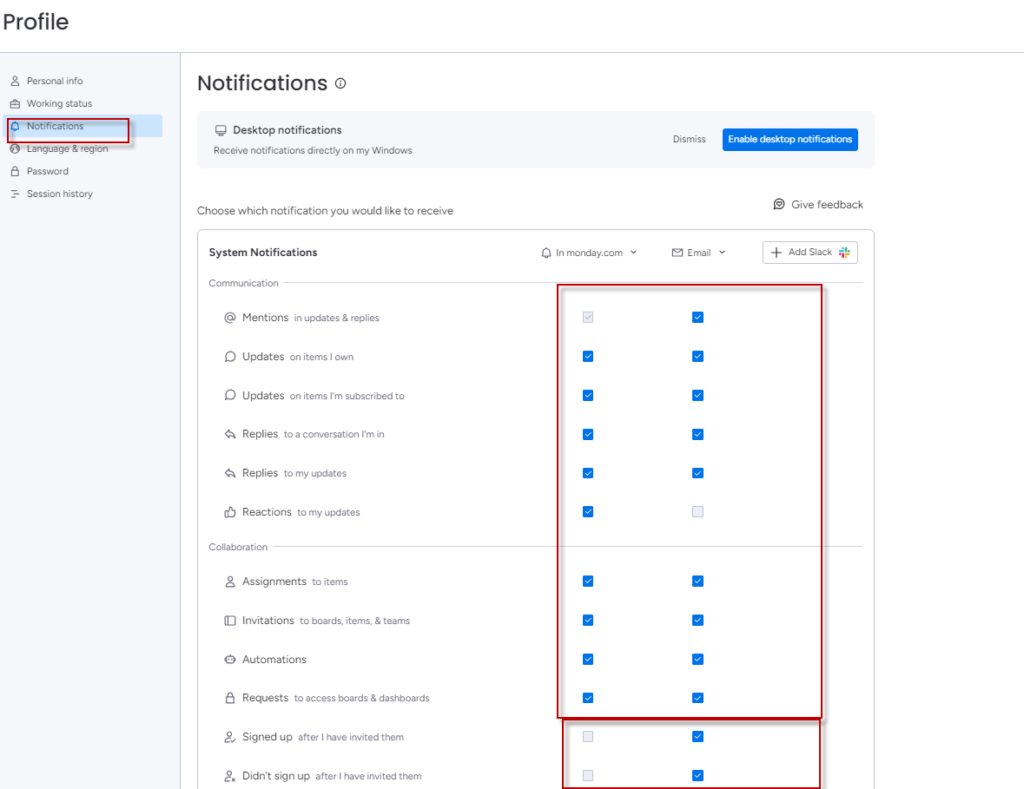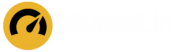เริ่มต้นใช้งาน monday.com ต้องทำยังไง ขั้นตอนแรก เราไปลงทะเบียนบัญชีการใช้งานได้ฟรีที่นี่
ไปที่เว็บไซต์ Monday.com คลิกที่ “Get Started” หรือ ปุ่มเริ่มต้นใช้งาน หรือ “Sign Up.”
ขั้นตอน เริ่มต้นใช้งาน monday.com ต้องทำยังไง monday.com
1. การสมัครสมาชิกและเข้าสู่ระบบ
เมื่อสมัครเสร็จแล้ว, คุณจะได้รับการยืนยันผ่านอีเมลและสามารถเข้าสู่ระบบได้
ไปที่เว็บไซต์ของ monday.com ที่ www.monday.com
คลิกที่ปุ่ม “Get Started” หรือ “Sign Up” เพื่อสมัครบัญชีใหม่
คุณสามารถสมัครด้วยอีเมล, Google, หรือ Microsoft account ตามที่สะดวก
เข้าสู่ระบบ:
- ใช้อีเมลและรหัสผ่านที่ลงทะเบียนไว้ในการเข้าสู่ระบบที่หน้าเว็บหรือแอปพลิเคชันของ Monday.com
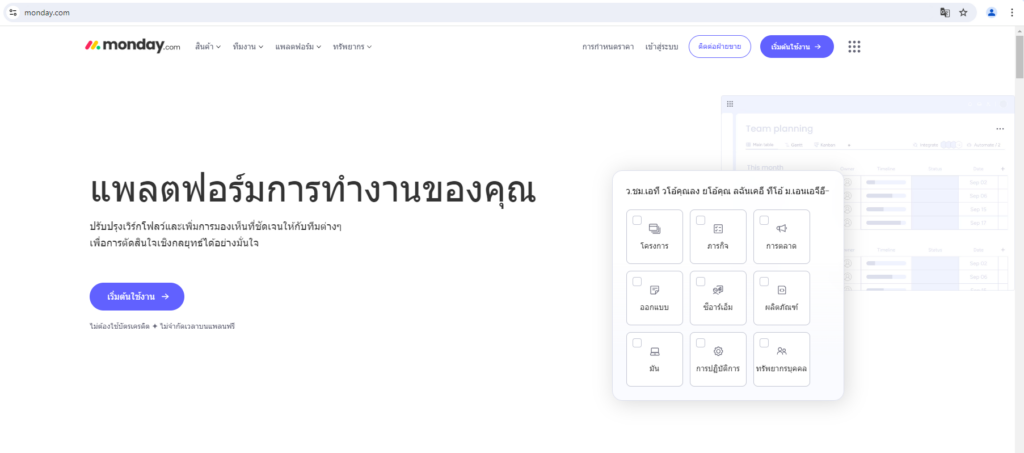
เมื่อกดเข้าใช้งานกรอกข้อมูลแล้วจะมีทางเลือกสำหรับการใช้งานให้เราเลือก โดยจะมีคำถาม เป็นการใช้งานเพื่อทำอะไร เช่น ทำงาน หรือ ใช้ส่วนตัว ใช้กี่คน ใช้สำหรับบริษัทธุรกิจใด ตำแหน่งงานใด วัตถุประสงค์ของการใช้งานเกี่ยวกับงานใด เป็นต้น เพื่อให้Monday.com แสดง Template ตรงกับการใช้งานของผู้สมัครใช้งาน
คำถามสุดท้ายเป็นการเลือกว่าต้องการให้ในหน้ากระดานมีข้อมูลใในแต่ละแถวเป็นอะไรบ้าง เช่น ชื่อผู้ติดต่อ , เบอร์โทรศัพท์ , อีเมล เป็นต้น
การแก้ไขโปรไฟล์:
- คลิกที่ไอคอนโปรไฟล์ของคุณที่มุมขวาบนและเลือก “Account Settings” หรือ “การตั้งค่าบัญชี”
- คุณสามารถปรับเปลี่ยนข้อมูลส่วนบุคคล เช่น ชื่อ, อีเมล, และรหัสผ่านได้ในส่วนนี้

2. การสร้าง Workspace และ Board
- Workspace คือที่ที่คุณจะทำงานร่วมกับทีมและตั้งค่าบอร์ดต่างๆ ที่เกี่ยวข้องกับโปรเจกต์หรือกระบวนการที่คุณต้องการจัดการ
- Board คือเครื่องมือหลักที่ใช้ในการติดตามงานหรือโปรเจกต์ ซึ่งจะมีหลาย Columns ที่ใช้ในการติดตามสถานะต่างๆ ของงาน
วิธีสร้าง Workspace:
- เมื่อเข้าสู่ระบบครั้งแรก, monday.com จะขอให้คุณสร้าง Workspace ซึ่งจะเป็นที่ทำงานหลักของทีม
- ตัวอย่าง: หากคุณเป็นเจ้าของทีมการตลาด, คุณอาจสร้าง Workspace ชื่อ “Marketing Team”
- คุณสามารถเชิญสมาชิกในทีมให้เข้ามาร่วม Workspace ได้ทันทีหลังจากสร้าง
วิธีสร้าง Board:
- หลังจากที่สร้าง Workspace แล้ว, คุณสามารถสร้าง Board เพื่อจัดการโปรเจกต์หรือกระบวนการต่างๆ ได้
- Board จะประกอบไปด้วยหลาย Columns เช่น “Status”, “Due Date”, “Owner” เป็นต้น
- ตัวอย่าง: หากคุณจัดการโปรเจกต์การขาย, คุณอาจสร้าง Board ชื่อ “Sales Pipeline” เพื่อจัดการกับการติดตามลูกค้าหรือดีลต่างๆ ที่อยู่ในขั้นตอนต่างๆ
การตั้งค่าคอลัมน์ (Columns) ใน Board
- คอลัมน์ใน monday.com จะช่วยให้คุณสามารถติดตามรายละเอียดต่างๆ ของงานได้ เช่น สถานะ, ผู้รับผิดชอบ, วันครบกำหนด ฯลฯ
- คุณสามารถปรับแต่ง Board ด้วยคอลัมน์ที่ต้องการได้ตามความเหมาะสม
ตัวอย่างคอลัมน์ที่อาจใช้ใน Board:
- Status: ใช้ในการแสดงสถานะของงาน เช่น “Not Started,” “In Progress,” หรือ “Completed”
- Due Date: แสดงวันที่ครบกำหนดของแต่ละงาน
- Owner: แสดงผู้ที่รับผิดชอบงานนั้น
- Priority: แสดงความสำคัญของงาน (High, Medium, Low)
- Text: ใช้บันทึกข้อมูลเพิ่มเติมเกี่ยวกับงาน
- ตัวอย่าง: ถ้าคุณมีการโปรโมตสินค้าใหม่, บอร์ดของคุณอาจมีคอลัมน์ต่างๆ เช่น “Task Name,” “Status,” “Due Date,” “Assigned to” เพื่อให้ทุกคนในทีมเห็นความคืบหน้าของแต่ละงาน
การเพิ่มงาน (Items) ใน Board
- เมื่อคุณสร้าง Board แล้ว คุณสามารถเพิ่ม Items หรือ Tasks (งาน) ลงไปในแต่ละแถวของบอร์ด โดยแต่ละงานจะถูกติดตามผ่านคอลัมน์ต่างๆ
- ตัวอย่าง: ใน Board ของ “Sales Pipeline” คุณอาจเพิ่มงานเช่น:
- “Contacting potential client”
- “Preparing proposal”
- “Negotiating contract”
- และในแต่ละงานจะมีสถานะ, วันครบกำหนด, และผู้รับผิดชอบ
5. การใช้การตั้งค่าอัตโนมัติ (Automation)
- Automation ใน monday.com ช่วยให้คุณทำงานบางอย่างโดยอัตโนมัติ เช่น การเปลี่ยนสถานะอัตโนมัติ, การส่งการแจ้งเตือนเมื่อถึงกำหนดเวลา หรือการสร้างงานใหม่เมื่อมีการเปลี่ยนแปลงในคอลัมน์
- คุณสามารถเลือกการตั้งค่าที่มีอยู่แล้วจาก monday.com หรือสร้างอัตโนมัติเอง
ตัวอย่างการตั้งค่า Automation:
- เมื่อสถานะของงานเปลี่ยนเป็น “Done”: ส่งอีเมลแจ้งเตือนให้กับผู้ที่รับผิดชอบงานถัดไป
- เมื่อวันที่ครบกำหนด: ส่งการแจ้งเตือนไปยังอีเมลของเจ้าของงาน
- การตั้งค่าเตือนความคืบหน้าของโปรเจกต์: เมื่อสถานะของงานยังคงเป็น “In Progress” มากกว่า 3 วัน, ระบบจะส่งเตือนผ่าน Slack หรืออีเมล
การตั้งค่าการแจ้งเตือน:
ไปที่ “Notifications” หรือ “การแจ้งเตือน” ในการตั้งค่าบัญชีปรับแต่งการแจ้งเตือนเพื่อให้คุณได้รับการอัปเดตที่สำคัญ